
Some types of walls and other metals and machinery can also impact a wireless signal. Similarly, the less interference the better the signal. For most situations, the closer you are to the wi-fi router or access point, the stronger the signal. There can be many reasons why a wi-fi signal may be good or bad, but the two main factors for wi-fi signal strength are generally distance from the access point, and signal interference. Look alongside the wi-fi network name for the little wi-fi signal indicator, which can be generalized as so:.Under the Wi-Fi network list, locate the name of the wi-fi network or wireless router you want to check the signal strength for.Open the “Settings” app on iPhone or iPad.How to View Other Wi-Fi Networks Signal Strength in iOSĪdditionally, you can also check wi-fi signal strength of other nearby wifi networks directly from the Settings app: Three bars is a good signal, two bars is OK, and one bar is generally a pretty weak or bad wi-fi signal that may even have trouble sending and receiving data.
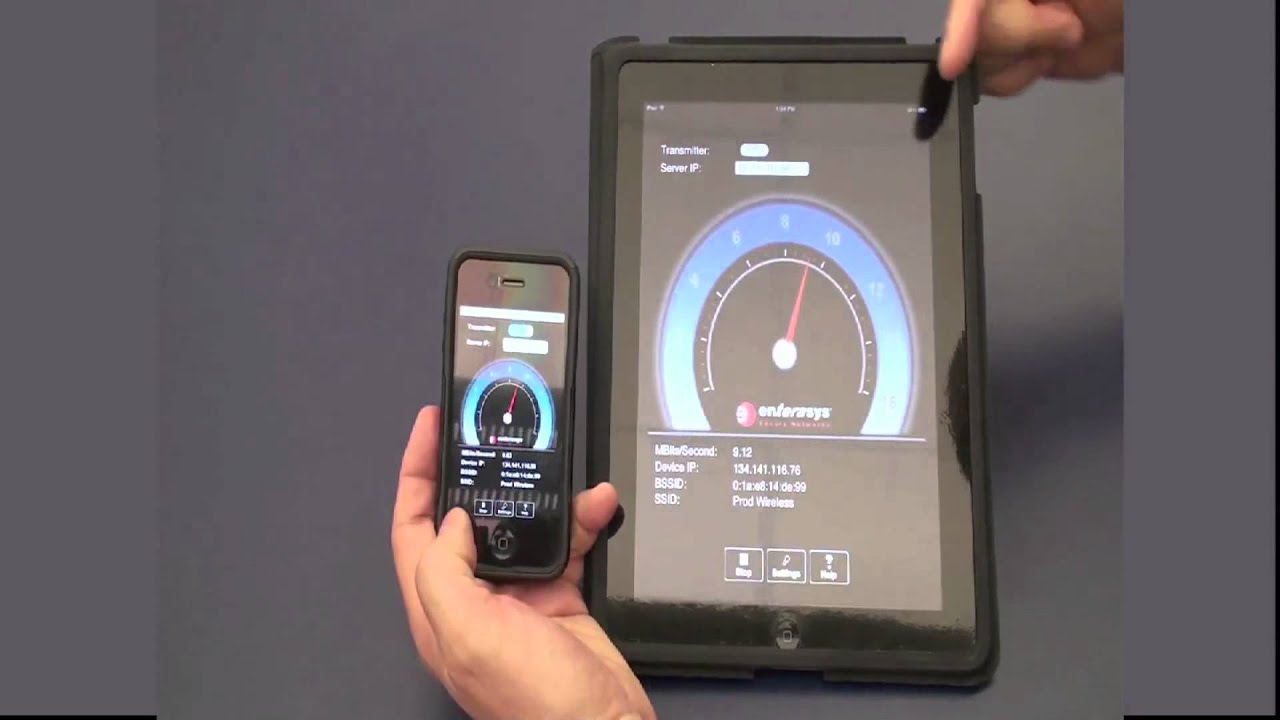
How to Check Current Wi-Fi Networks Signal Strength in iOSĪs mentioned, the currently active Wi-Fi signal strength is always shown in the upmost status bar of an iPhone or iPad, and that can be the first place you look if you want to check the signal of an active current wireless connection from an iOS device. The second option is through the iOS Settings app and can show you not only the currently connected wireless networks wi-fi signal, but also other nearby networks wi-fi signal strength too. The first option is fairly obvious and that’s in the device status bar at the top of an iOS device screen, that will show you the currently connected and active wi-fi signal strength.


 0 kommentar(er)
0 kommentar(er)
